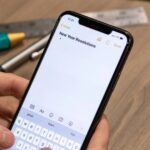Nízký úložný prostor narušuje váš pracovní postup a může zpomalit notebook. Zprávy o kontinuálním úložném prostoru mě narušily, dokud jsem nezačal sledovat inteligentní návyky, abych zajistil, že úložný prostor se vůbec nezvýší. Zde si můžete přečíst, jak můžete efektivně spravovat „úložný prostor“ na Windows, abyste zlepšili výkon a zabránili problémům.

6. Aktivace funkce „automatické úložiště“ (StorageSensse)
Systém Windows nabízí užitečnou funkci, která je známá jako „Sense Sense“, nástroj pro automatickou údržbu, který pomáhá pravidelně odstraňovat dočasné soubory systému a aplikací, kromě vyprázdnění odrazového koše a odstranění starých souborů ze složek stahování, které nebyly na chvíli použity. Před vyčištěním souborů můžete také upravit plán ovládání a čekací dobu.
Funkce úložiště je jednoduchý způsob, jak udržet výkon počítače a zabránit úložnému prostoru a jeho využití v systému Windows 11 se poněkud liší od operačního systému Windows 10.
Upravil jsem toto nastavení funkce tak, aby vyhovovalo mé potřebám a můžete to udělat. Zde je způsob, jak jej můžete zapnout a připravit:
- Pravé -Klikněte na tlačítko „Start“ a vyberte Instituce (Instituce).
- Jít do Systém> Úložiště (Systém> Úložiště).
- Zavolejte na možnost Automatický snímač úložiště (StorageSensse) pro přehrávání režimu.
Kliknutím upravíte plán čištění Automatický snímač úložiště (Storage Feeling) a nastavení nastavení tak, aby splňovaly vaše preference.
5. Odstraňte opakované soubory
Většina z nás má nespočet souborů, které způsobují chaos v počítačích, ať už jde o stahování něčeho nebo kopií zdroje, který již obsahuje dvojí kopie, nebo je zapomenout z předchozího webu po přenosu. V průběhu času tyto soubory shromažďují a zabírají tento cenný úložný prostor. Z tohoto důvodu pravidelně kontroluji a odstraňuji opakované soubory.
Protože to sledujete ručně, může to být obtížné a trvat dlouho, používám aplikaci Microsoft PC Manager, která rychle zkoumá systém při hledání rafinovaných souborů a můžete je snadno odstranit. Aplikace byla vyvinuta společností Microsoft a je okamžitě k dispozici v Microsoft Store, takže nepřichází s obavami souvisejícími s alternativami spojenými s externími stranami. PC Manager je výkonný nástroj ke zlepšení výkonu vašeho počítače.
Ke stažení: PC Manager (zdarma)
4. Odstraňte aplikace, které již nepoužíváte k nabídce místa na disku
Kolik aplikací na vašem počítači nebylo otevřeno měsíce? Měl jsem jich několik – aplikace, které jsem jednou nainstaloval a pak zapomněl. Tyto nepoužité programy jsou často na pozadí a tiše zabírají cenný prostor na disku. Stanovení a odstranění je jednoduchý způsob, jak uvolnit úložný prostor a zlepšit výkon počítače.
Postupujte podle následujících kroků a určete a odstraňte aplikace, které mají velký prostor: následující kroky:
- Otevřete aplikaci „Nastavení“ a přejděte na Aplikace> Nainstalované aplikace.
- Uspořádejte nabídku na míru na míru a vyberte aplikace, které již nemůžete.
- Klikněte na tři horizontální body vedle jedné z aplikací a vyberte Vyčítat.
Odstranění těchto aplikací nejen uvolňuje úložný prostor, ale může také zlepšit výkon počítače, zejména pokud funguje na pozadí a spotřebovává zdroje systému. Tento proces je nezbytnou součástí údržby počítače, která udržuje jeho rychlost a efektivitu.
3. Čištění složky ke stažení: Příručka odborníka
Pokud je na mém počítači jedno místo, které je neustále ignorováno, pokud jde o úložiště, jedná se o složku ke stažení. Stahoval jsem stabilizátory, dokumenty a náhodné obrázky, které tam zůstávají, a to i po jejich použití nebo přenosu. Určitě, podle mého času, možnost „úložiště bezpečně“ utírá nevyužité soubory každých 30 dní, ale to nestačilo.
Zvykli jsem si prohlédnout svou složku ke stažení alespoň jednou týdně. Zkontroluji soubory, které již nepotřebuji – zejména velké soubory – a odstraním je, aby moje úložiště udržovala pod kontrolou. Tato praxe pomáhá efektivně spravovat místo na disku a zlepšit výkon systému obecně.
2. Uložte velké údaje o externích discích
V jednom okamžiku některé složky s filmy, videami, obrázky s vysokým rozlišením a podobnými soubory spotřebovaly více než 50 procent mého úložného prostoru – a některé z nich jsem musel dosáhnout jen několikrát ročně. Bylo to neúčinné použití úložiště, ale trvalo to nějakou dobu, než si to všiml. K vyřešení tohoto problému jsem investoval do externího disku do uložení těchto velkých souborů.
Přenos vedl do velmi velkého prostoru, pokud je těžké tomu uvěřit. Nyní jsem vždy ukládal velké soubory, které se často nepoužívají na vnější jednotce, přičemž si zachovávám základní úložný prostor, který je k dispozici pro důležitá data. Pokud však přesunete důležité soubory na externí disk, opatrně ošetřete disk, abyste zabránili poškození a zabránili cenné ztrátě dat.
1. Použijte „soubory na vyžádání“ v OneDrive
Funkce „Soubory na vyžádání“ v OneDrive vám pomůže nabídnout místní úložný prostor udržováním souborů v cloudu a stažením je pouze v případě potřeby. Tímto způsobem můžete ukládat základní soubory bez připojení k internetu při ukládání souborů, které jsou zřídka přístupné online. Tato funkce udržuje váš úložný motor bez ztráty chaosu bez ztráty přístupu.
Všechny vaše soubory zůstávají viditelné v průzkumníkovi souborů a můžete ovládat soubory, které zůstávají na vašem zařízení nebo v cloudu. Chcete -li vytvořit volný prostor v prostoru, klikněte na soubor, který nepoužíváte, a pravidelně vybíráte „Upravit prostor“ – To je pouze k dispozici online. Pro soubory, které vždy chcete dosáhnout, klikněte na pravou „Vždy udržujte toto zařízení“.
Nezapomeňte, že pokud je soubor označen pouze online, potřebujete připojení k internetu, abyste získali přístup. Tento soubor nemůžete otevřít ani používat bez získání přístupu k internetu.
Tímto způsobem udržuji úložný prostor svého notebooku pod kontrolou a nevyhýbám se prostoru. Pokud máte problémy s nízkým úložným prostorem, zkuste tyto tipy – jste se mnou úspěšní a můžete také pomoci.