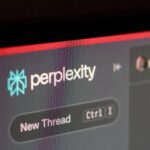Gboard je rychlý, spolehlivý a plný cenných funkcí. I když jej můžete použít na svém telefonu Android, v Gboard je několik méně známých triků, které možná nevíte, ale určitě byste měli zkontrolovat, zda vylepšují svůj zážitek z psaní.

1. Pomocí polohy zpracování v Gboard se pohybujte mezi texty a rychle je měňte
Mobilita mezi texty a jejich úpravou telefonů Android může být obtížná, zejména při řešení více liniových zpráv a dlouhých dokumentů. Zde přichází role režimu zpracování v klávesnici Gboard.
Režim úprav můžete považovat za upravené okno v Gboard. Obsahuje několik klíčů pro ovládání indexu a provádění různých textů, což vám poskytuje pečlivou kontrolu pohybu a zrychlení zpracování.
Chcete -li použít redakční polohu, otevřete Gboard v každé aplikaci a v levém rohu klikněte na ikonu Four -square v levém rohu. Klikněte na možnost Textové práce Představit polohu zpracování. (Tuto možnost můžete vytáhnout na panel nástrojů v horní části klávesnice, abyste ji dosáhli rychleji).
Odtud můžete použít klíče od skladu k pohybu mezi textem a klíčem Výběr (V kombinaci s klíči skladem) pro určení textu a otevřených klipů Kopie A Plátky Zkopírujte a vložte text. Tato funkce nabízí větší kontrolu nad texty na mobilních zařízeních.
2. Použijte textové zkratky pro slova nebo věty, které se často používají
Pokud do telefonu píšete konkrétní slova, věty nebo textové fragmenty, můžete je připravit na to a usnadnit je napsat. Funguje to podobně jako funkce výměny textu na zařízeních iPhone a můžete vytvořit mnoho speciálních textových zkratů tak, jak chtějí. Můžete dokonce importovat nebo exportovat mezi zařízeními. Tato funkce šetří čas a úsilí, zejména při psaní e -nařízení nebo standardních vět.
Chcete -li vytvořit textový provoz, proveďte Gboard, stiskněte ikonu Four Squares a vyberte Instituce. Teď jděte Slovník> Osobní slovník Určete virtuální jazyk pro váš telefon. Klikněte na ikonu + V pravém horním rohu vytvořit novou textovou zkratku. Napište slovo nebo pocit, že v poli udělíte zkratku Zadejte slovo.
Napište také zkratku nebo text, který je provozován v poli Volitelná zkratka. Stisknutím tlačítka pro výběr klávesnice uložte zkratku. Tyto kroky zajišťují efektivně jednoduchý přístup k spojkám rychlosti textu.
Poté, co se připraví, je použití textové slevy jednoduché. Zkratku musíte psát pouze v textovém poli a jeho rozsáhlou verzi se zobrazí v návrhové liště nad klávesnicí. Klikněte na něj a Gboard nahradí zkratku rozsáhlou verzí. Tato metoda zvyšuje psaní a efektivnější, zejména při používání častých vět.
3. Překlad textů při psaní: Průvodce pro odborníky
Gboard je funkce psaní s více jazyky v textech Gboard ve více jazycích. Ale co když musíte komunikovat v jazyce, který nemůžete plynule psát? Pro překlad textů můžete samozřejmě použít Google Translate nebo externí překladatelskou aplikaci, ale to zahrnuje mnoho kopií, vkládání a přepínání mezi aplikacemi.
Integrace Google Translate vám nabízí toto úsilí Gboard tím, že vám umožní překládat texty při psaní. Chcete -li jej použít, spusťte Gboard. Poté stiskněte ikonu čtyř čtverců a klikněte na tlačítko Přeložit. Ujistěte se, že je nastavena bublina prvního jazyka Detekovat jazyk Druhá bublina je na vašem oblíbeném výstupu.
Začněte psát text a Gboard překládá text a představuje přeloženou verzi do textového pole. Stisknutím tlačítka pro výběr trhu spustíte nové pravidlo.
4. Pomocí tlačítka Slide rychle přepněte mezi písmeny písmen v Gboard
Přepínač přepínače (horní šipka) v klávesnici Gboard funguje tak, aby přepnul slot Caps mezi operací a zavěšením, takže můžete psát text svými oblíbenými písmeny. Než zapíšete text, je však snadné zapomenout přejít z zámku Caps.
V takových případech můžete namísto odebrání a přepisování textu správným vzorem snadno změnit vzor. Chcete -li to provést, klikněte a pokračujte v textu, který chcete změnit, abyste jej definovali. Poté kliknutím na klávesu Shift na klávesnici najdete mezi velkými písmeny, malými písmeny a stavem slova (první písmeno každého velkého slova).
5. Sdílejte nejnovější snímek obrazovky okamžitě s Gboard
Pokud chcete sdílet snímek obrazovky, který jste právě zaznamenali, obvykle stisknete ikonu přílohy v jedné z aplikací a určíte snímek obrazovky vaší fotogalerie. Ale s Gboard můžete poskytnout tyto další kroky a sdílet nejnovější snímk obrazovky rychle a snadno.
Jediné, co musíte udělat, je říct Gboard, aby uložil snímky obrazovky v portfoliu. Chcete -li to provést, přejděte do nastavení Gboard a vyberte Schránka. Poté aktivujte možnost Uložte nedávné snímky obrazovky do schránky.
Až budete připraveni, pokaždé, když si vyberete snímek obrazovky, portfolio je uloženo. Poté můžete zobrazit Gboard a zobrazit snímek obrazovky na panelu nástrojů nahoře. Kliknutím na mini obrázku jej prozkoumáte. Pokud to aplikace podporuje, můžete jej dokonce změnit. Stisknutím přenosového testu odešlete snímek obrazovky.
S těmito tipy můžete získat maximální výhodu Gboard na telefonu Android. Při jeho zkoumání musíte také provést řadu nastavení Gboard, abyste zlepšili zážitek z psaní.
Gboard není jen skvělá klávesnice pro telefony Android; Funguje také dobře na zařízeních iPhone. Díky některým funkcím jsem dokonce nahradil virtuální klávesnici na svém iPhone Gboard.