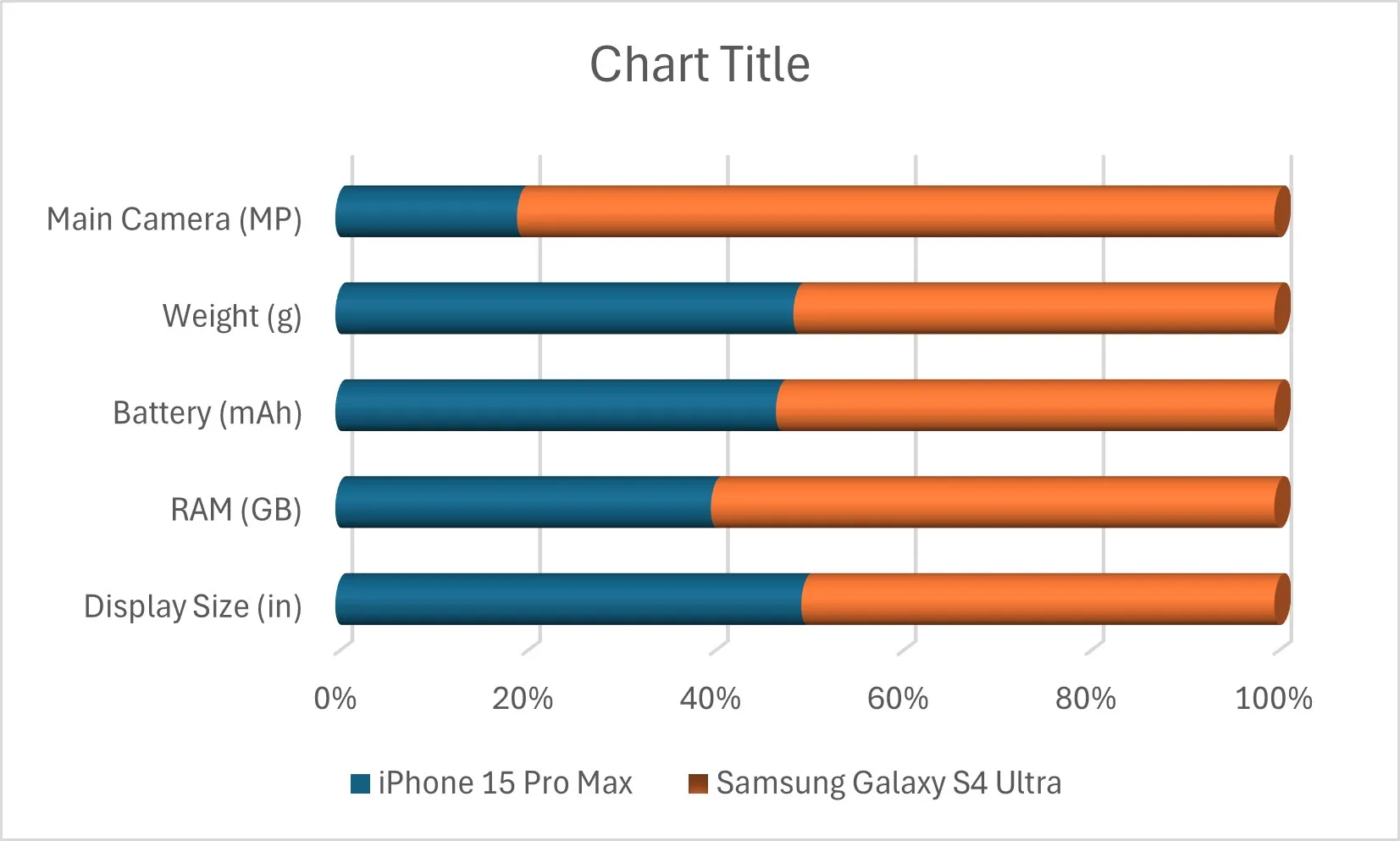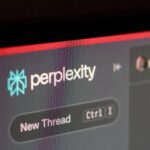Uspořádali jste všechna svá data, ale pokud jste zastoupeni v plánech Excelu, vypadají staří a nepřiměřeně? Naštěstí některé jednoduché úpravy mohou převést vaše plány Excelu z nud na atraktivní a moderní. Objevte, jak můžete snadno zlepšit vzhled plánů Excelu.
1. Začněte správným grafem: Expert Průvodce pro výběr grafů
Neexistuje žádný návrhový trik, který by udržoval nesprávný typ grafu
Nejedná se o radu ohledně designu, ale je to nezbytné pro to, čeho se snažíme dosáhnout. Použití nesprávného typu grafu zaručuje selhání od začátku. Nemůžete uložit písemný graf, který by byl naskládanou páskou. Žádná z designových magií nemůže opravit neidentický vizuální displej. Výběr typů grafů v pravém Excelu je klíčem k zobrazení přesných a efektivních dat.
Naučte se typy obrázků ve vašem Excelu. Naučte se to nejlepší pro srovnání, distribuce, části všech a trendy v průběhu času. V tomto případě porovnám iPhone 15 Pro Max a Samsung Galaxy S25 Ultra pomocí naskládaného proužku. Tento typ obrázku v Excelu je ideální pro zobrazení relativního příspěvku každého zařízení v celkové hodnotě.
2.. Vyberte cílenou paletu barev
Zlepšení návrhu obrázků: Překročení standardního nastavení v Excelu
Excel automaticky nastavuje kontrastní barvy, ale zaměřuje se na diskriminaci, ne estetiku. Chcete -li zlepšit návrh obrázků, vyberte „Mini -Color Palette“: jedna barva značky pro hlavní řetězec, neutrální barva pro základní linii a možná extra sekundární barva, pokud máte více srovnání.
V příkladu byl MUO použit pro Apple a měkkou šedou barvu pro Samsung. Pravo -Klikněte na datový řetězec a změňte barvu náplně a použijte barvy, které jste vybrali. Tato jednoduchá změna dělá velký rozdíl v snadnosti čtení a estetiky, což výrazně zlepšuje návrh obrázků.
3. Přidejte datové štítky nebo vysvětlení (popisky)
Nemají uživatele hádat: Použijte databáze k objasnění grafů
Nic nezpomaluje koncept, který nutí čtenáře skočit z pásky na popel a poté na jinou pásku, aby dešifrovali jednu hodnotu. Nálepky dat odstraní tento zábal. Pravé -klikněte na řetězec a vyberte Přidejte datové štítky (Přidat databáze). Ale nezastavujte se tam – web je důležitý.
Ohledně komiksů dvou kufří Vnitřní základna (V podstatě) a právo Nakonec (Na konci). To udržuje nálepky daleko od sebe navzájem a dělá viditelnou elektřinu logickou. Můžete také koordinovat samolepky. Pokud je balíček tmavý, udělejte text bílý a tlustý, dokud se čísla neobjeví. Použití profesionálních formátů pro „databáze“ zlepšuje porozumění „grafům“.
4. Od nadbytečných os: zjednodušení grafů pro zlepšení jasu
Nejmenší je nejvíce: zjednodušení grafů v Excelu
Pokud nabízíte relativní hodnoty nebo procenta a již jste přidali štítky, možná nebudete potřebovat vodorovnou osu. Proč zvyšuje chaos grafu s čísly, které nikdo nebude číst? Klikněte na popel a stiskněte Smazat. Čisté vizuály dosahují lepších výsledků. Zjednodušení grafů pomocí Excelu je často klíčem k poskytování jasných a krátkých dat.
5. Použití manuálních klasifikací pro kategorie: Úplná kontrola předpisů obsahu
Ušetřete místo pomocí textových pole
Svislé štítky popela používají oblast a nemusí vždy přidat hodnotu. Místo toho použijte textová pole jako upravené samolepky, které jsou umístěny přímo nad každou páskou. Odstraňte a spusťte svislou osu.
Pak jděte zatížení > Box -text Nakreslete jeden přes pásku. Ale kategorii nezaregistrujte okamžitě. Použití fixních dat je chyba začátečníka v Excelu. Místo toho klikněte na textové pole a napište = V pásmu vzorce vyberte příslušnou buňku z tabulky, abyste ji připojili.
Odtud textové pole neustále opakujte na kliknutí Ctrl A zatáhněte to přes zbývající pneumatiky. Klikněte na každé textové pole a odpovídajícím způsobem přidejte obsah. Opakujte tento trik k názvu plánu tak, aby každé slovo souviselo se skutečnými daty.
6. Přebytečné prvky silnic v grafech („Graf Junk“)
Čisté grafy jsou jasné obrázky
Grafy jsou zaměřeny na poskytnutí užitečných informací, ale velký počet informací může tento účel bránit. Zkontrolujte graf, vyberte v něm hlavní složky a zbytek odstraňte. V tomto případě jsou síťové linky považovány za přebytek; Protože pneumatiky obsahují data IKET, není potřeba. Klikněte + Malý vedle grafu a výběru Síťové linkyA viditelný šum se okamžitě sníží. To zlepšuje grafický design a analýzu dat.
7. Pěkná změna: Důkaz pro koordinaci textů
Aptos linka nepřichází na požadovanou úroveň
Standardní linie APTOS v Excelu je nadměrná a patrná. Vyberte si čistější a moderní linii – Bahnschrift je skvělá volba a již byla nainstalována. Vyberte prvky grafu (adresa, štítky, astext atd.) A poté změňte pravidlo. Je to jednoduchá změna, ale nesmírně zvyšuje osobnost grafu. Považujte to za rychlou vizuální upgrade pro zlepšení profesionality show.
8. Přidejte jednoduché pozadí: Zlepšuje uživatelský zážitek uživatelů
Přidejte do svého rozvrhu estetický dotek
Tento krok je volitelný, ale efektivní. Tenké pozadí pomáhá oddělit váš rozvrh od zbytku pracovní desky nebo snímku. Vyberte plán a přejděte na Formát -grafiekgebied > Vyplnit > Pevná náplň. Vyberte si velmi světle šedou barvu (světelný vzor) nebo velmi tmavě šedou (přidejte vzhled tmavé polohy). Vyvarujte se plné bílé nebo čistě černé – velmi tvrdé. Vyberte si něco, co nabízí kontrast bez ohrožení plánu. Použití atraktivního pozadí je součástí zlepšení návrhu diagramu v Excelu.
Níže můžete vidět hypotetické Excel Sches vedle plánu po těchto změnách. Zjistíte, že jeden z nich vypadá mnohem lépe než druhý.
9. Vyvarujte se trvalého používání 3D technologie (3D)
Falešná hloubka zabíjí skutečná data
Neexistuje žádný pěkný způsob, jak to říci: Excel 3D karty jsou designový prach. Zkreslí vaše data, přidává falešnou hloubku a odvrátí zaostření od skutečných hodnot. Je to jeden z prvních tisíciletí – když byly vyvinuty zkosené okraje, gradienty a promítané odstíny.
Problém s 3D grafy není jen to, že vypadají staří. Dokonce představuje hlavně data. Pneumatiky se objevují ve třech rozměrech širší nebo delší, než ve skutečnosti jsou, což ztěžuje srovnání hodnot. Dodržovat ploché rozměrové vizuály. Je čistší, snadnější interpretovat a spravedlivější. Odborníci na analýzu dat vždy preferují dva -rozměrné plány pro své nejviditelnější přednášky.
Nastavení Excelu je umístěna, aby byla přehlížena. Přijměte tuto skutečnost, postupujte podle výše uvedených tipů a váš další rozvrh vypadá, nikoli příčný.