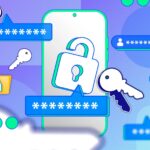Když se váš počítač nemůže připojit k internetu přes ethernetový kabel, může to být frustrující, zvláště pokud chcete používat ethernetové připojení k získání stabilního a rychlého internetu. Důvody mohou být různé, od jednoduchých problémů s kabelem až po nesprávné nastavení sítě.
Zobrazuje se vám otravná zpráva „Žádné připojení k internetu“, přestože váš počítač zobrazuje připojení k síti Ethernet? Někdy není tak snadné zprovoznit vaše připojení k internetu. Vyzkoušejte tyto tipy, aby vaše ethernetové připojení fungovalo na vašem počítači se systémem Windows podle očekávání. Viz tipy pro odstraňování problémů s pomalým ethernetovým připojením.
1. Vylučte problémy se směrovačem
Před odstraňováním problémů s počítačem je dobré vyloučit problémy, které by mohly souviset s chybou ve vašem routeru. Chcete-li to zkontrolovat, odpojte ethernetový kabel od počítače a připojte jej k jinému zařízení, je-li to možné.
Pokud máte podobné problémy s jinými zařízeními nebo chyby připojení Wi-Fi, může být na vině váš router. Ve většině případů by měl problém vyřešit pouhé restartování routeru. Pokud ne, možná budete muset aktualizovat firmware routeru nebo se obrátit na svého ISP s žádostí o pomoc.
2. Spusťte Poradce při potížích se sítí a internetem
Pokud váš router nemá žádné problémy, můžete zkusit spustit Poradce při potížích se sítí a internetem ve Windows. Tento nástroj vyhledá ve vašem systému běžné problémy související s internetem a pokusí se je vyřešit.
Chcete-li spustit nástroj pro odstraňování problémů se sítí a internetem, postupujte takto:
- klikněte na
Win + IOtevřete aplikaci Nastavení a přejděte na“النظام” -> “استكشاف الأخطاء وإصلاحها”. - Vyberte možnost „Další nástroje pro odstraňování problémů“.
- Klepněte na tlačítko Spustit vedle položky Síť a internet a podle pokynů na obrazovce spusťte poradce při potížích.
3. Restartujte nebo aktualizujte ovladač ethernetového adaptéru
Zakázání a opětovné zapnutí ethernetového adaptéru je často účinným způsobem, jak vyřešit jakékoli dočasné problémy, které mohou problém způsobovat. Jak na to:
- klikněte na
Win + RChcete-li otevřít dialogové okno Spustit. - Psát devmgmt.msc do krabice a stiskněte Vstupte.
- Rozbalte položku Síťové adaptéry, klepněte pravým tlačítkem myši na ovladač, který způsobuje problém, a vyberte možnost Zakázat zařízení.
- Počkejte několik sekund a klikněte pravým tlačítkem Ethernet ovladač Znovu vyberte „Zapnout zařízení“.
Pokud problém přetrvává, můžete zkusit aktualizovat ovladač Ethernet prostřednictvím Správce zařízení. To opravuje problémy způsobené zastaralými nebo poškozenými ovladači.
Pokud problém přetrvává, může být poškozen ovladač Ethernet. Chcete-li problém vyřešit, odinstalujte ovladač sítě Ethernet a restartujte počítač. Systém Windows automaticky nainstaluje chybějící ovladač během spuštění a vaše ethernetové připojení by mělo znovu fungovat.
4. Změňte síťový profil a deaktivujte měřené připojení
Změna síťového profilu v systému Windows a zakázání možnosti měřeného připojení může také pomoci vyřešit problémy, které omezují přístup k internetu přes vaše ethernetové připojení.
Chcete-li to provést, otevřete aplikaci Nastavení a přejděte na الشبكة والإنترنت -> Ethernet. Poté vypněte přepínač vedle Regulovaná komunikace A změňte síťový profil z obecného na speciální.
Poté restartujte počítač, odpojte a znovu připojte ethernetový kabel a zkontrolujte, zda se tím problém vyřešil.
5. Změňte server DNS a vymažte mezipaměť DNS
Ve výchozím nastavení systém Windows používá server DNS vašeho ISP. Problémy s výchozím serverem DNS mohou někdy způsobit pomalé nebo neexistující připojení k internetu. Chcete-li tento problém vyřešit, můžete zkusit přejít na spolehlivější server DNS, jako je Cloudflare nebo Google DNS.
Chcete-li změnit server DNS, zadejte ncpa.cpl Do vyhledávacího pole a stiskněte Vstupte. V okně Síťová připojení klikněte pravým tlačítkem na adaptér Ethernet a vyberte funkcí. Poté dvakrát klikněte Internetový protokol verze 4 (TCP/IPv4)vyberte možnost Použít následující adresy serveru DNS a do příslušných polí zadejte adresy DNS.
Pokud chcete například používat Google DNS, zadejte toto 8.8.8.8 Jako primární server DNS a 8.8.4.4 Jako sekundární server DNS.
Po změně výchozích serverů budete muset vymazat mezipaměť DNS, abyste odstranili staré a špatné položky. Windows by se nyní měl bez problémů připojit k internetu.
6. Obnovte nastavení sítě
Pokud žádné z výše uvedených řešení nefunguje a stále se zobrazuje chyba „Žádný přístup k internetu“, můžete zvážit resetování nastavení sítě. Tímto způsobem obnovíte všechna síťová nastavení v počítači na výchozí hodnoty, což vyřeší všechny problémy, se kterými se můžete setkat.
Chcete-li obnovit nastavení sítě v systému Windows, otevřete aplikaci Nastavení a přejděte na الشبكة والإنترنت -> إعدادات الشبكة المتقدمة -> إعادة تعيين الشبكة A klikněte Resetovat nyní.
Ačkoli je připojení Ethernet obvykle spolehlivější než připojení Wi-Fi, občas se mohou vyskytnout problémy. Doufáme, že výše uvedené tipy pomohly vyřešit problém, kterému jste čelili, a že se vám podařilo znovu zprovoznit připojení k internetu. Nyní si můžete prohlédnout našeho průvodce nejnovějšími a nejlepšími ethernetovými kabely Cat 8 pro zlepšení výkonu vaší sítě.