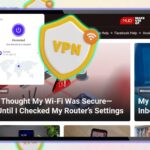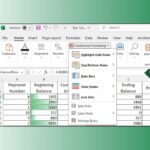Bezkontaktní platba Apple usnadňuje každodenní nákupy pomocí iPhonu nebo Apple Watch. Níže vám ukážeme, jak nastavit a používat Apple Pay na podporovaných zařízeních, abyste je mohli používat pro nákupy v obchodech a online.
Ať už vyřizujete pochůzky nebo nakupujete online, používání Apple Pay vám poskytuje bezproblémové platby, aniž byste museli nosit karty. Zde je návod, jak nastavit a používat Apple Pay pro snadné provádění transakcí. Prozkoumejte potenciální nevýhody pro spotřebitele a obchodníky spojené s používáním Apple Pay.

Co je to Apple Pay?
Apple Pay je v podstatě digitální peněženka a bezkontaktní platební služba. To znamená, že místo toho, abyste museli nosit spousty kreditních karet, jsou vaše platební údaje bezpečně uloženy na vašem zařízení Apple. A díky technologii Near Field Communication (NFC) můžete svůj iPhone nebo Apple Watch používat k odesílání plateb na terminál v místě prodeje.
Existuje mnoho důvodů, proč používat Apple Pay, včetně toho, že můžete používat výkonný platební systém jak ve fyzických obchodech, tak online.
Apple Pay je také vyžadováno, pokud chcete používat peer-to-peer platební systém společnosti známý jako Apple Cash.
Jak nastavit Apple Pay
Před přidáním údajů o kartě do Apple Pay zkontrolujte, zda vaše banka nebo vydavatel karty podporuje bezkontaktní platby. Zda je vaše karta kompatibilní, zjistíte v úplném seznamu na webu společnosti Apple. Počet podporovaných vydavatelů karet se velmi liší v závislosti na vaší zemi.
Nastavte Apple Pay na iPhone
Jakmile si budete jisti, že je vaše karta podporována, můžete ji přidat do Apple Pay. Snadný způsob, jak toho dosáhnout, je použít aplikaci peněženky Na iPhone. Ujistěte se, že jste přihlášeni pomocí svého Apple ID. Poté postupujte takto:
- Klepněte na ikonu Přidat
V horním rohu.
- Vyberte typ karty, kterou chcete přidat do Apple Pay. Kromě kreditních a debetních karet můžete přidat i některé dopravní karty.
- Položte kartu na rovný povrch a pomocí fotoaparátu iPhonu naskenujte a importujte informace. Případně můžete přidat údaje o kartě ručně.
- Jakmile vydavatel karty ověří podrobnosti o kartě, bude přidána do aplikace peněženky
.
Kartu můžete do Apple Pay přidat také prostřednictvím Nastavení. Toto řešení funguje na iPadu i iPhonu. Jednoduše otevřete aplikaci Nastavení a přejděte dolů Peněženka a Apple Pay. Nakonec vyberte Přidat kartu A postupujte podle správných kroků.
I po přidání těchto informací o kartě do iPhonu je budete muset znovu zadat, abyste je mohli používat s Apple Watch. Chcete-li to provést, spusťte doprovodnou aplikaci peněženky a vyberte Peněženka a Apple Pay Na kartě Moje hodinky. Poté vyberte Přidat kartu.
Nastavte si Apple Pay na Macu
Protože macOS nemá aplikaci Peněženka, budete muset přejít do Nastavení systému a nastavit Apple Pay na Macu. Postupujte takto:
- Klikněte na nabídku Apple na panelu nabídek a přejděte na
“إعدادات النظام” -> المحفظة و Apple Pay. - Vybrat Přidat kartu. Vaše zařízení může zobrazovat kartu, která již byla použita. Pokud jej chcete použít, klikněte na Další. V opačném případě vyberte Přidejte další kartu. Váš Mac vás požádá o ověření identity pomocí Touch ID nebo hesla.
- V dalším dialogovém okně vyberte Přidat mapu a vyfoťte mapu webovou kamerou vašeho Macu. Nebo vyberte „Zadat údaje o kartě ručně“ a klikněte na „Další“.
Dokončili jste nastavení okamžité kreditní nebo debetní karty, kterou můžete na svém Macu používat k platbám online pomocí Apple Pay. Podívejte se na naše srovnání kreditních a debetních karet: Co je bezpečnější pro nakupování online?
Jak používat Apple Pay v obchodech
Jakmile přidáte údaje o své platební kartě do aplikace peněženky Nyní je čas začít používat Apple Pay. Chcete-li používat Apple Pay ve fyzickém obchodě, potřebujete iPhone nebo Apple Watch, protože podporují NFC. Buďte připraveni na to, že vás aplikace peněženky vyzve
Ověřte svou identitu pomocí Face ID, Touch ID nebo přístupového kódu.
Jakmile se dostanete k platebnímu terminálu, postupujte takto:
- Ke své peněžence na iPhonu můžete přistupovat pomocí Face ID
Dvojitým stisknutím bočního tlačítka i při zamčeném telefonu. Pokud máte iPhone s Touch ID, dvakrát klepněte na tlačítko Domů.
- Zobrazí se vám výchozí platební karta, nebo si můžete vybrat kartu, kterou chcete použít.
- Pro autorizaci platby použijte Face ID, Touch ID nebo zadejte přístupový kód telefonu.
- Podržte svůj iPhone blízko platebního terminálu, dokud na obrazovce iPhonu neuvidíte „Hotovo“ a značku zaškrtnutí.
Chcete-li platit pomocí Apple Watch, dvakrát klepněte na boční tlačítko a vyberte kartu, kterou chcete použít. Poté umístěte obrazovku Apple Watch do blízkosti čtečky, dokud neucítíte jemné cvaknutí. Připojení hodinek k telefonu funguje jako ověření. Po potvrzení jsou mezi zařízením a platebním terminálem odeslána zašifrovaná data pro dokončení transakce.
Jak používat Apple Pay k placení online
Pomocí Apple Pay můžete nakupovat online na iPhonu, iPadu nebo Macu. Když nakupujete prostřednictvím aplikace nebo webu kompatibilního s Apple Pay, nemusíte si vytvářet účet ani znovu zadávat své platební údaje od začátku. Jednoduše vyberte logo Apple Pay u pokladny a vyberte svou standardní nebo náhradní kartu. Způsob potvrzení platby závisí na vašem zařízení.
poznámka: V iOS 17 a dřívějších verzích je Safari jediným prohlížečem, který podporuje Apple Pay. Podle MacRumors vám iOS 18 umožňuje používat Apple Pay ve všech prohlížečích, jako je Google Chrome a Firefox.
Pokud používáte svůj iPhone nebo iPad, svůj požadavek Apple Pay potvrdíte následovně:
- Na zařízeních s Face ID poklepejte na boční tlačítko a po zobrazení výzvy použijte Face ID nebo svůj přístupový kód.
- Na zařízeních bez Face ID použijte Touch ID nebo zadejte přístupový kód zařízení.
Na svém Macu můžete platit takto:
- Na Macu s Touch ID jednoduše položte prst na senzor Touch ID a potvrďte nákup. K používání Apple Pay můžete také použít Magic Keyboard s Touch ID.
- Pokud váš Mac nemá Touch ID, možná budete moci autorizovat nákupy Apple Pay ze svého iPhone. Na svém iPhone přejděte na
الإعدادات -> المحفظة و Apple Pay -> السماح بالدفعات على الـ Mac. To vám umožní používat Touch ID na vašem iPhone k potvrzení plateb provedených pomocí vašeho Macu.
Podívejte se na naše srovnání mezi Google Pay a Samsung Pay: kterou platební službu byste měli používat?
Najděte obchody, které přijímají Apple Pay
Snadný způsob, jak najít obchod, který přijímá Apple Pay, je použít Apple Maps. Jakmile vyberete název obchodu, zobrazí se o něm související informace, jako je otevírací doba a adresa. Přejděte dolů do části „Co je dobré vědět“. Pokud je Apple Pay akceptováno, uvidíte logo Apple Pay. Když jste na cestách, logo Apple Pay obvykle najdete u vchodu do obchodu.
rada: Siri vám může pomoci najít obchod, který přijímá Apple Pay. Řekněte například: „Ahoj Siri, ukaž mi blízkou kavárnu, která přijímá Apple Pay,“ a virtuální asistent vám na obrazovce nabídne možnosti.
Doufáme, že jste nyní připraveni dobýt svět pomocí bezkontaktního platebního systému Apple. Pokud vám však tato funkce způsobuje nějaké potíže, neváhejte se podívat na našeho průvodce nejlepšími alternativami PayPal pro online platby.