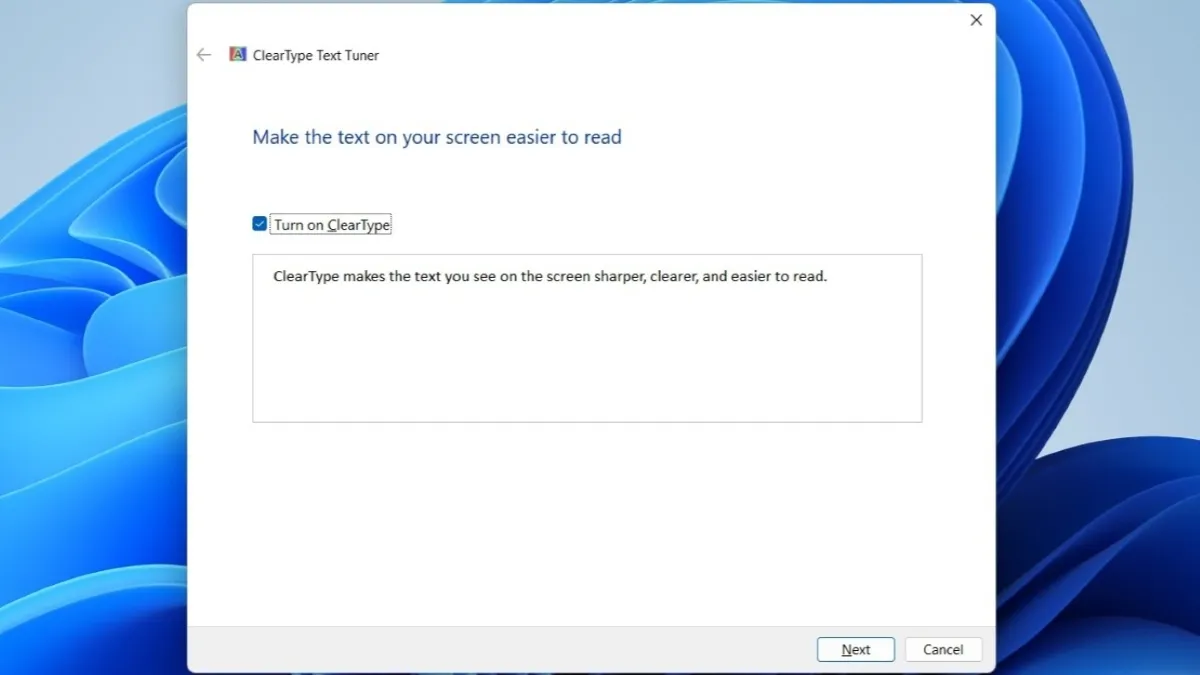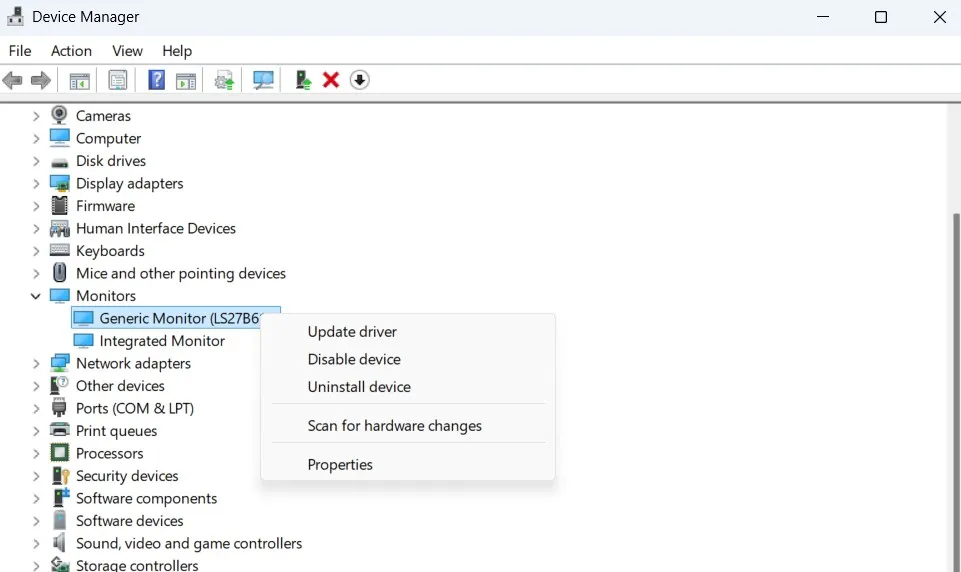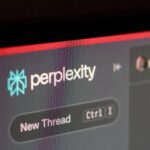Vnější zobrazení mlhy může eliminovat produktivitu a napětí očí. Naštěstí není nutné být takto – je toho hodně, co můžete udělat pro opravu obrazovky mlhy! Důvodem vaší venkovní ochrany není jasný, je nesprávné nastavení rozlišení nebo problémy s kabelem. Pro získání jasného vizuálního zážitku je zásadní prozkoumání a opravy chyb.


4. První opravy jeho zkušeností ke zlepšení kvality obrazovky počítače
Kabel HDMI může být větší nebo nesprávný připojený k vzhledu obrazovky příliš zamlženého. První věc, kterou musíte udělat, je proto oddělit kabel HDMI a být znovu připojen, aby se zajistilo, že je pevně připojen od obou stran. Můžete být ohromen počtemkrát, kdy jednoduchá reinstalace kabelu vede k řešení problémů.
Je také užitečné podívat se na samotný kabel blíže, zejména když jej poprvé používáte. Ne všechny kabely HDMI jsou identické a starší nebo obecné publikace nemusí podporovat úplnou přesnost nebo rychlost aktualizace, kterou vaše obrazovka potřebuje. Ujistěte se, že používáte kabel HDMI, který odpovídá specifikacím obrazovky.
Restartování počítače i obrazovky může také opravit problémy s demolicí nebo konfigurací. Může se to zdát prchavé, ale často to funguje, takže to nemusíte přeskočit. Tyto počáteční kroky jsou zapotřebí k prozkoumání a opravě kvality zobrazení obrazovky počítače.
3. Správně upravte šířku a měřítko obrazovky
Každá obrazovka má „originální“ rozlišení, přesný počet pixelů, které může skutečně zobrazit. Například obrazovka 1440p má originální rozlišení 2560 x 1440. Pokud však nastavíte počítač na 1920 x 1080 při použití obrazovky 1440p, obrázek bude rozšířen na obrazovku. To umožňuje vyblednutí textu a dalších prvků na obrazovce.
Přestože přesnost určuje počet nabízených jednotek pixelů, měřítko upravuje objem prvků, jako je text, piktogramy a rozhraní. Často dělá obrazovky vysoké rozlišení, zejména 4K obrazovky, tyto položky vypadají velmi malé. Pro kompenzaci toho operačního systému rozšiřuje rozhraní. Pokud však měřítko nebylo správně upraveno, může to vést k žádné jasnosti obrazu.
Dobrou zprávou je, že Windows může ve většině případů automaticky objevit připojenou obrazovku a doporučit perfektní nastavení a měřítko rozlišení. Vše, co musíte udělat, je použít přístup k nastavení šířky v systému Windows.
Pokud doporučená přesnost nebo měřítko stále vede k obrazu na mlhu, můžete se ji pokusit manuálně přizpůsobit hodnotám, které odpovídají vašim původním specifikacím obrazovky.
Přesnost zkontrolujte styl obrazovky a potvrďte jeho původní přesnost a podle toho ji upravte. Pokud jde o měřítko, vyzkoušejte běžné předběžné hodnoty, jako je 100%, 125%nebo 150%, a jeden z nich nabízí nejjasnější výsledek. Rozlišení obrazovky a optimální velikost jsou klíčem pro jasný a pohodlný vizuální zážitek.
2. Spusťte Clecatepe a zlepšit jasnost písem
Někdy se text může objevit na vaší externí obrazovce, která není jasná, a to i po úpravě přesnosti a škálování. Pokud stále trpíte, když vidíte rozmazaná písmena, operační systém Windows má vybudovaný nástroj, který vám může pomoci: Je to nástroj Textový tuner ClearTypeNebo „ClearType“.
S tímto nástrojem můžete provést přesné úpravy metody pro zobrazení písma na základě vašich osobních preferencí a vlastností obrazovky. Tento nástroj je zvláště užitečný pro obrazovky s vysokým krytem. Níže jsou uvedeny kroky k jeho použití:
Jakmile je proces dokončen, Windows provede správné změny a text musí být jasnější a snadněji se čitelný. Tento proces se snaží výrazně zlepšit zážitek ze čtení.
1. Monitorujte ovladače (monitor ovladačů)
Ovladače jsou základní softwarové komponenty, s nimiž může váš počítač komunikovat s externími zařízeními, včetně obrazovek. Pokud jsou programy ovladače obrazovky v počítači staré, můžete mít různé problémy s zobrazením. Můžete se pokusit aktualizovat ovladače obrazovky a zjistit, zda to pomůže.
Pokud aktualizace ovladače problému není vyřešena, může být ovladač obrazovky poškozen. V tomto případě to může pomoci přeinstalovat. Chcete -li to provést, klikněte na správce zařízení a vyberte a poté vyberte Odstraňte zařízení. Klikněte Smazat Potvrdit. Poté, co jste smazali ovladač, restartujte počítač, musí operační systém Windows nainstalovat ztracené ovladače obrazovky během procesu spuštění.
Pokud se věci stále zdají neobvyklé, zejména v určitých aplikacích nebo hrách, můžete se pokusit tyto aplikace přinutit, aby používaly integrovaný GPU ve vysoce výkonném režimu. Chcete -li to udělat, přejděte na Nastavení> Zobrazit> Obrázky.A vyberte aplikaci nebo hru, která způsobuje problémy, a preferujte preferenci GPU Vysoký výkon.
Ošetření připojené externí obrazovce může být frustrující, ale není to něco, co nemůžete vyřešit s trochou trpělivosti. V mém případě jde o úpravu přesnosti a úpravě obrazu obrázků pro jednotlivé hry – a to je to, co nakonec objasnilo. Než se odevzdáte, ujistěte se tedy, že vyzkoušíte všechny tipy.